
Inhalt
Zu unserem Blog mit Inspirationen zu den neuesten Trends und mehr
Google Data Studio eignet sich hervorragend dazu, individuelle und interaktive Reportings zu erstellen. Die Möglichkeiten, Daten in Diagrammen optisch ansprechend darzustellen, machen Google Data Studio zu einem wichtigen Tool im Bereich der Datenanalyse und -auswertung. Die Funktion „Data Blending“ (Datenzusammenführung) ist dabei besonders hilfreich: Sie erlaubt es, unterschiedliche Segmente voneinander getrennt auf eine der Metriken innerhalb eines Diagrammes anzuwenden. Dadurch lassen sich einerseits verschiedene Datenquellen abbilden, als auch beliebig definierte Metriken miteinander vergleichen. Außerdem ermöglicht das Datenzusammenführen neue Möglichkeiten, Flows und Funnel abzubilden.
Wir zeigen Ihnen in einer Schritt-für-Schritt-Anleitung, wie Sie Daten in Data Studio zusammenführen. Grundsätzlich lassen sich je fünf Datensätzen, Diagramme oder Metriken zusammenführen.
1. Erstellen Sie ein neues Diagramm in Google Data Studio
Fügen Sie zuerst ein neues Diagramm in Ihrem Dashboard hinzu, das die Dimension und Metrik(-en) enthält, die Sie im späteren Verlauf zusammenführen möchten. Wenden Sie gegebenenfalls einen Filter oder ein Segment an. In unserem Beispiel fügen wir ein Segment hinzu, das alle Nutzer mit einer getätigten Transkationen beinhaltet.
Basis Diagramm erstellen
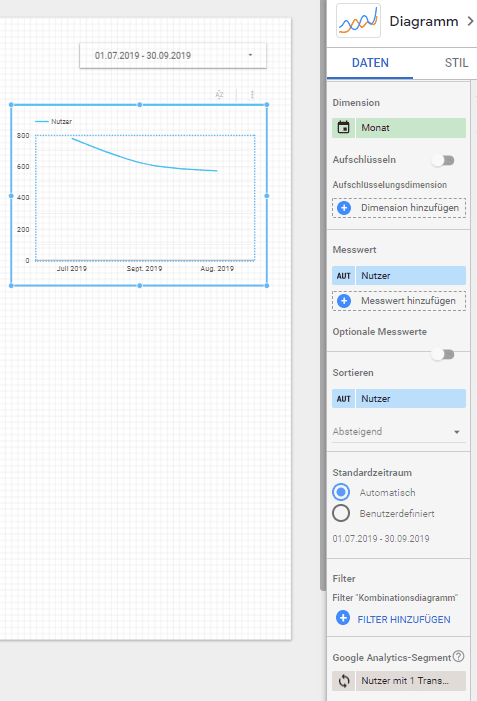
2. Konfigurieren Sie Ihr neu erstelltes Diagramm
Wählen Sie nun in der rechten Spalte in den Diagrammeinstellungen unter Datenquelle die Funktion „Daten zusammenführen“. In dem erscheinenden Feld können Sie nun bis zu vier neue Datensätze hinzufügen. Dabei ist die Datenquelle frei wählbar, wodurch sich auch mehrere Views oder Google Analytics-Konten verknüpfen lassen. Zudem lassen sich Dimensionen, Metriken, Filter und Segmente beliebig auswählen. Achten Sie darauf, dass Sie zwei gleiche Metriken manuell umbenennen sollten. In unserem Beispiel entsteht ein Vergleich von „Nutzer mit Transaktionen“ zu „Nutzer gesamt“.
Die Dimension, die als „Join-Schlüssel“ gilt, können Sie nicht ändern. Mit einem Klick auf „Speichern“ fügen Sie die definierten Datensätze in einem Diagramm zusammen.
Datensätze konfigurieren
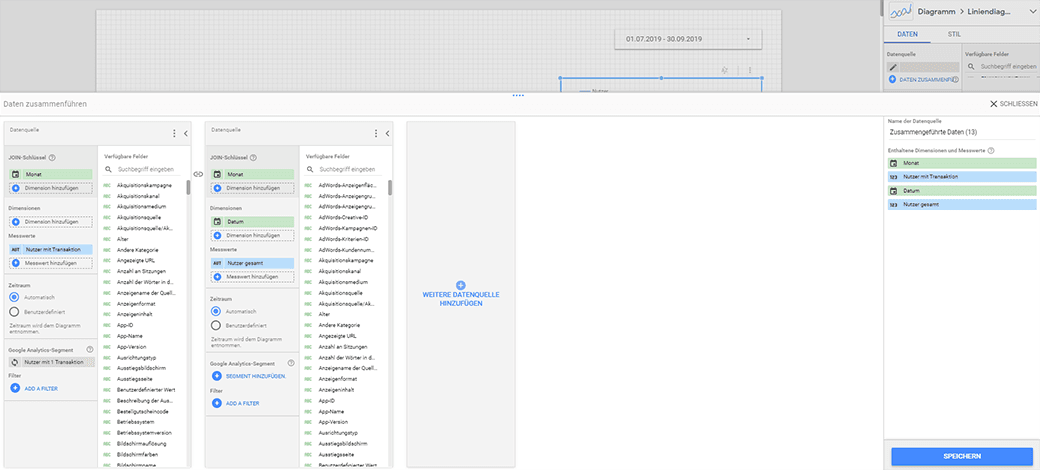
3. Passen Sie Ihr Diagramm individuell an
Über die Diagrammeinstellungen „Diagrammtyp ändern“, „Daten“ und „Stil“ können Sie das Diagramm entsprechend Ihrer Vorstellungen anpassen. Auch nachträgliche Änderungen an den Datensätzen sind möglich. Klicken Sie dafür unter Diagrammeinstellungen „Daten“ auf den kleinen Stift vor der Datenquelle.
Unser Klickkonzept-Tipp:
Bei bereits bestehenden Diagrammen, die zusammengeführt werden sollen, können Sie diese markieren und direkt im Dashboard zusammenführen. Markieren Sie die entsprechenden Diagramme, indem sie eines der gewählten Diagramme anklicken, die „Shift“-Taste Ihrer Tastatur gedrückt halten und alle weiteren zu markierenden Diagramme anklicken. Tätigen Sie anschließend einen Rechts-Klick und wählen Sie die Funktion „Daten zusammenführen“.
Unser Klickkonzept-Trick
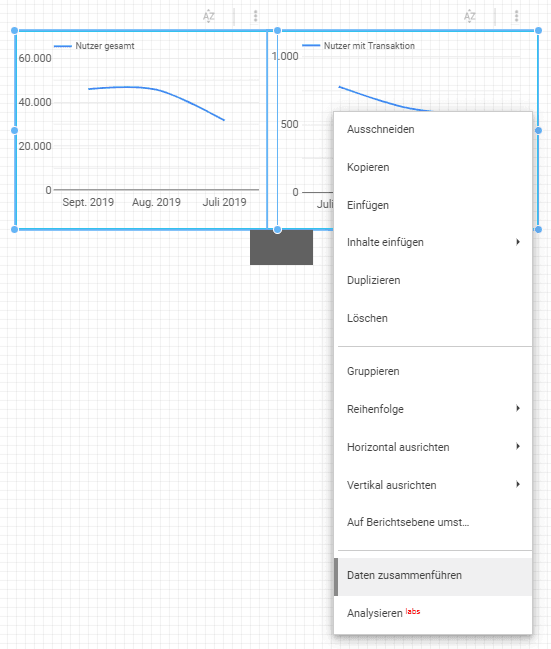
Data Blending: Anwendungsbereiche
Die Funktion der Datenzusammenführung ist für Webseitenbetreiber ein wichtiges Werkzeug. Mit ihr lassen sich beispielsweise Vergleiche anstellen und Funnel Flows abbilden, was die Analyse Ihrer Daten erheblich vereinfacht und Ihnen neue Möglichkeiten eröffnet.
Anwendungsbeispiel 1
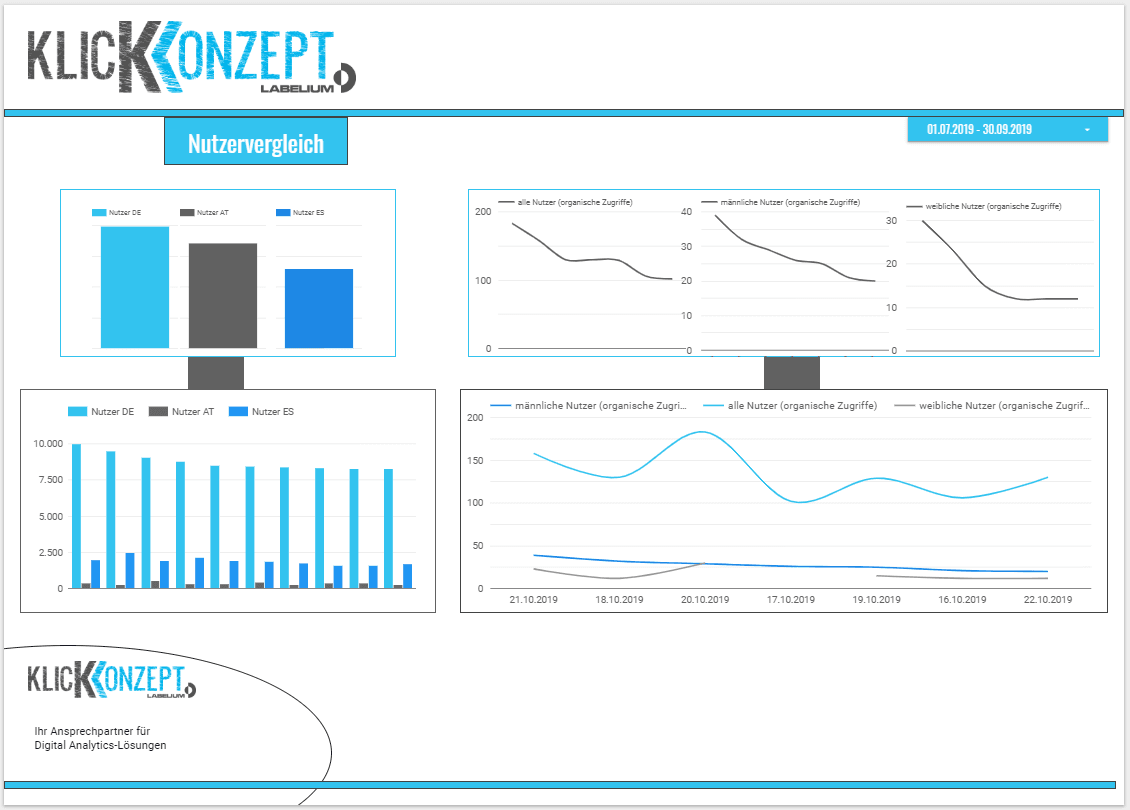
Anwendungsbeispiel 2
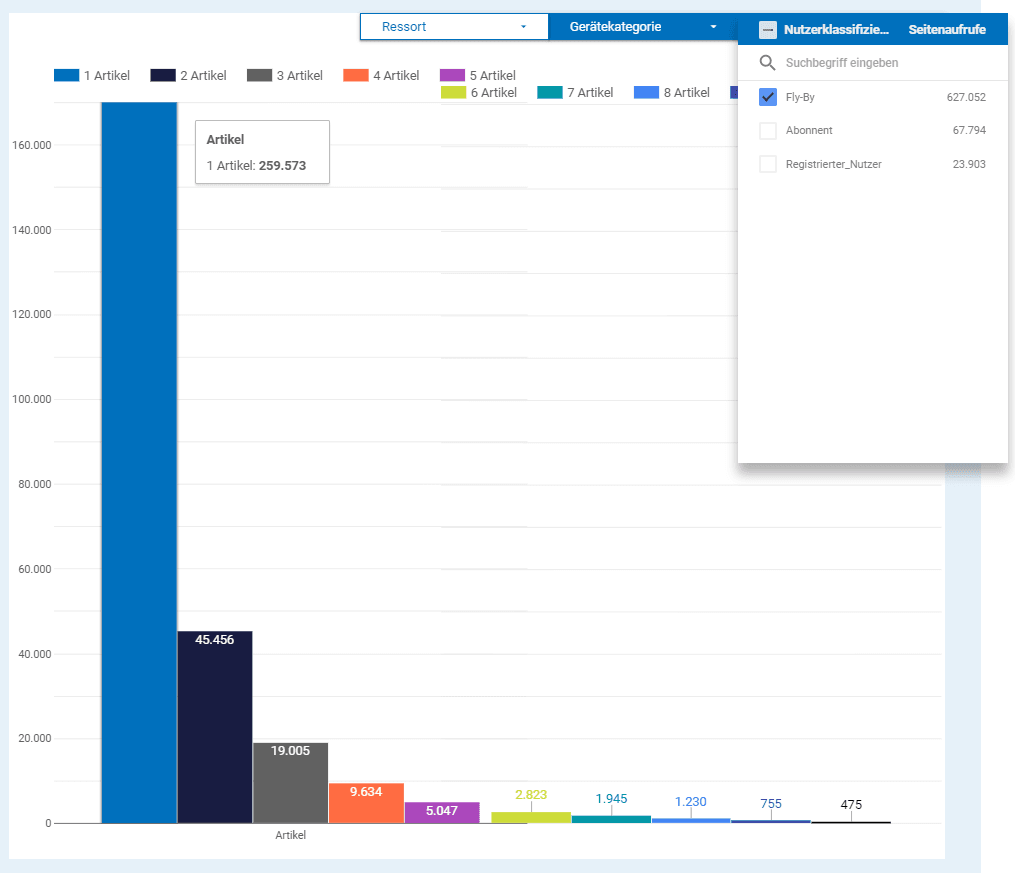
Klickkonzept ist Ihr Experte für Digital Analytics
Als Performance Marketing Agentur sind wir Experte für die Datenanalyse und -auswertung und erstellen auf Wunsch aussagekräftige und individuelle Reportings. Zusätzlich stehen wir als Berater zur Verfügung und sprechen Handlungsempfehlungen aus, um Ihren Online-Erfolg maßgeblich zu steigern.
Themen:
Zu unserem Blog mit Inspirationen zu den neuesten Trends und mehr
Unklar, wie wir Ihnen helfen können?
Nutzen Sie unser Kontaktformular - gemeinsam finden wir heraus, wie wir Sie unterstützen können!
